
- #MAC SHORTCUT QUIT ALL APPLICATIONS HOW TO#
- #MAC SHORTCUT QUIT ALL APPLICATIONS FULL#
- #MAC SHORTCUT QUIT ALL APPLICATIONS WINDOWS#
Command-Comma (,): Open preferences for the front app. Shift-Command-N: Create a new folder in the Finder. Or use Shift-Command-3 or Shift-Command-4 for screenshots. Shift-Command-5: In macOS Mojave or later, take a screenshot or make a screen recording. Command-Tab: Switch to the next most recently used app among your open apps. Space bar: Use Quick Look to preview the selected item. #MAC SHORTCUT QUIT ALL APPLICATIONS FULL#
Control-Command-F: Use the app in full screen, if supported by the app. Control–Command–Space bar: Show the Character Viewer, from which you can choose emoji and other symbols. 
#MAC SHORTCUT QUIT ALL APPLICATIONS HOW TO#
Learn how to change a conflicting keyboard shortcut.) (If you use multiple input sources to type in different languages, these shortcuts change input sources instead of showing Spotlight. To perform a Spotlight search from a Finder window, press Command–Option–Space bar. Command–Space bar: Show or hide the Spotlight search field.
#MAC SHORTCUT QUIT ALL APPLICATIONS WINDOWS#
To close all windows of the app, press Option-Command-W.
Command-O: Open the selected item, or open a dialog to select a file to open. To minimize all windows of the front app, press Option-Command-M. Command-M: Minimize the front window to the Dock. To view the front app but hide all other apps, press Option-Command-H. Command-H: Hide the windows of the front app. To find the previous occurrence, press Shift-Command-G. Command-G: Find Again: Find the next occurrence of the item previously found. Command-F: Find items in a document or open a Find window. In some apps, you can undo and redo multiple commands. You can then press Shift-Command-Z to Redo, reversing the undo command. Command-V: Paste the contents of the Clipboard into the current document or app. Command-C: Copy the selected item to the Clipboard. Command-X: Cut the selected item and copy it to the Clipboard. Similar to Task Manager in Windows, Macs also have a “task manager” - it’s called Activity Monitor.Cut, copy, paste, and other common shortcuts Or you can simply press the keyboard shortcut – Option + Command + Esc to perform the action) Close the Application from Activity Monitor Select the application that is unresponsive and tap “Force Quit”. You will be directed to a new window called “Force Quit Application”. Click the Apple icon in the upper-left corner. This is the most efficient and convenient way to close frozen applications on a Mac. 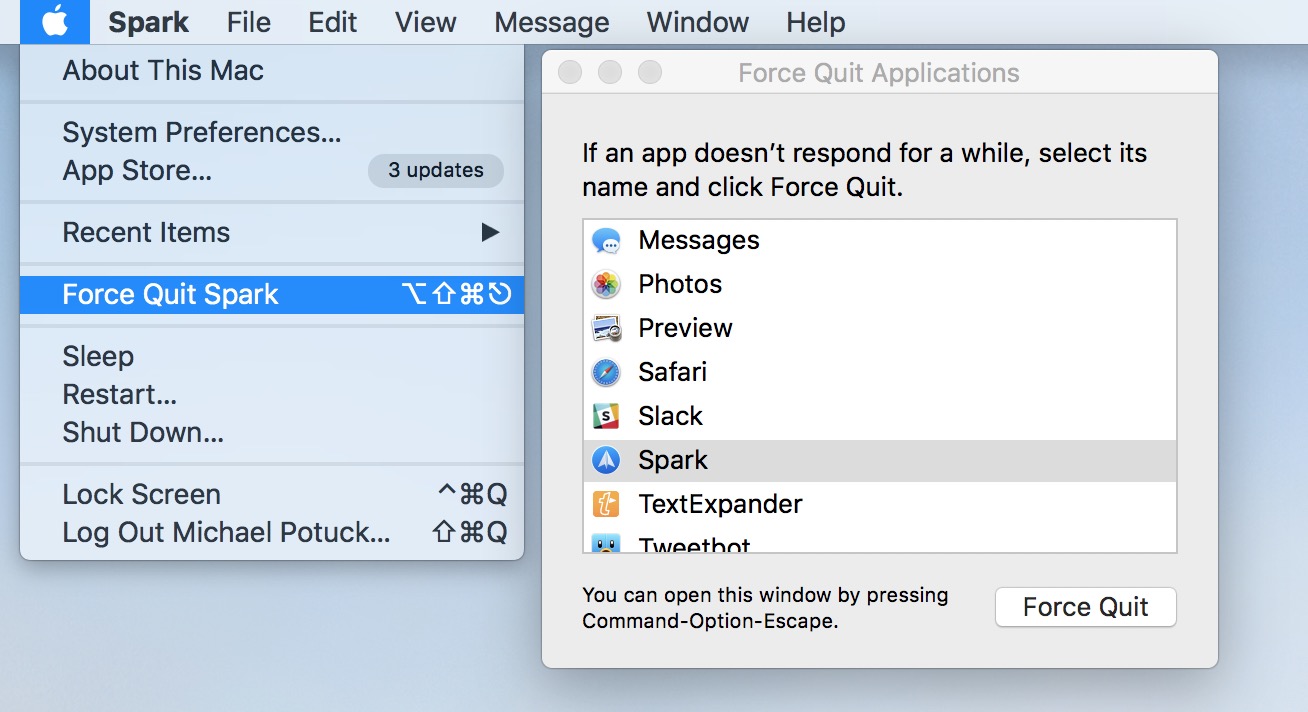
This will force shut the applicationįorce Quit an App on macOS Use the Apple Menu or Keyboard Shortcut
Right-click the unresponsive app > choose End Task. Browse the list of running apps and locate the app that isn’t responding.  Launch Task Manager by right-clicking the Taskbar and selecting Task Manager. You can also use Task Manager to force quit applications that are unresponsive. If you see an app reaching 100% CPU usage, it means that the application is running very high and likely hogging all sorts of memory (this can sometimes be the cause of frozen programs).
Launch Task Manager by right-clicking the Taskbar and selecting Task Manager. You can also use Task Manager to force quit applications that are unresponsive. If you see an app reaching 100% CPU usage, it means that the application is running very high and likely hogging all sorts of memory (this can sometimes be the cause of frozen programs). 
Task Manager does many things one of its features allows you to see system resource usage of a running program. Use the Task ManagerĮvery application running on Windows is listed in the Windows Task Manager. This combination of keys tells the operating system to terminate the currently active window. The most common way to close an unresponsive app on Windows is to use the keyboard shortcut of Alt + F4. Force Quit an App on Windows Use your keyboard With that said, here are a couple of methods to force quit on Windows and macOS, respectively. However, when you force-quit, you may end up losing data or files - we’ve all had this happen! Thus, it is important to “save often” and use this method only as a last resort. When you close an application in the traditional way, you may be prompted to save your work before closing. Now, while force-quitting may be the easiest option, it can lead to unwanted consequences. Posted in: Apple, Microsoft or Windows, Tech Tipsįorcing a frozen application to quit in Windows and macOS is sometimes the only way get out of an unresponsive program.



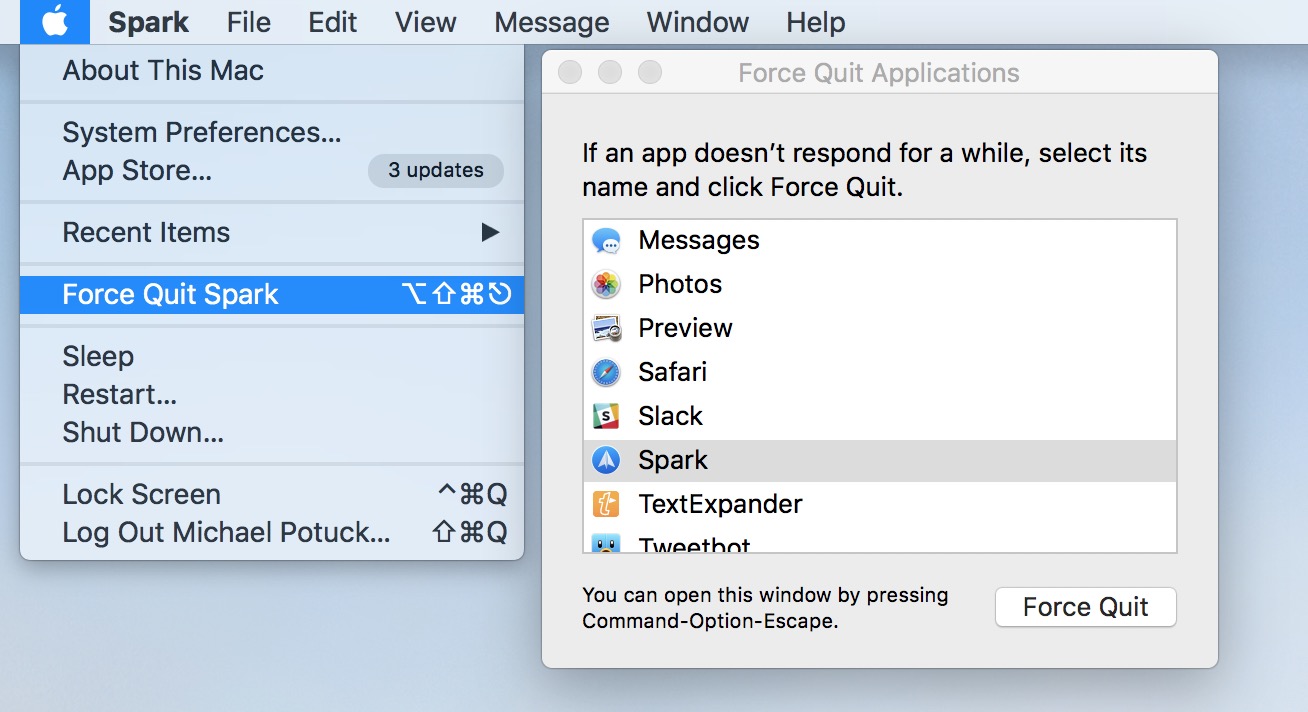




 0 kommentar(er)
0 kommentar(er)
